Importing Data from CLM Explorer
Select CLM Explorer from the Import fly-out menu on the Database menu in the Publishers Database window.
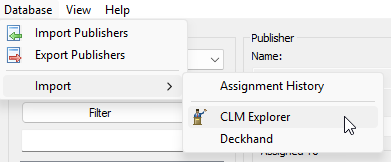
Please follow this process to import your data from CLM Explorer.
|
|
Please perform a complete backup before undertaking the steps below as this operation cannot be undone. Please see this help topic before performing the steps below. |
Step 1
Start CLM Explorer and use the Export to Excel tool in the File menu:
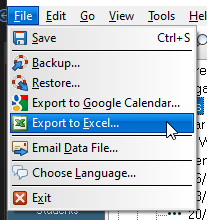
Step 2
Make sure that Students is selected in the drop-down list and that all fields are ticked as per the screenshot below:
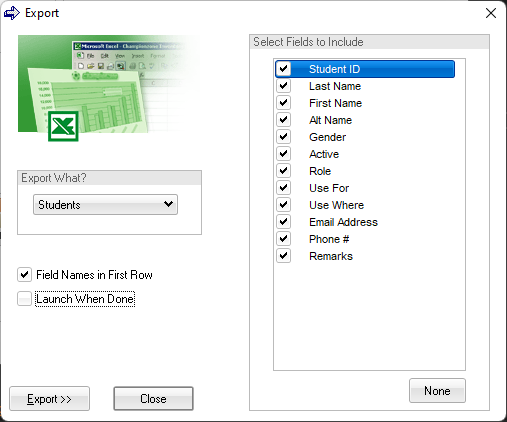
Step 3
Now press Export and select the location to save the CSV file on your computer.
Step 4 (Optional)
If you want to transfer the assignment history, please read this help topic first.
Once the correct date is set, repeat Steps 1 to 3 again. Make sure that Calendar is selected in the drop-down list and that all fields are ticked as per the screenshot below:
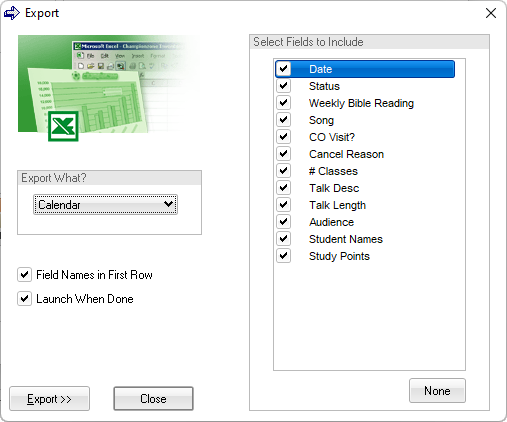
Step 5
Start Meeting Schedule Assistant and display the Publishers Database. Then select CLM Explorer from the Import flyout menu in the Database menu:
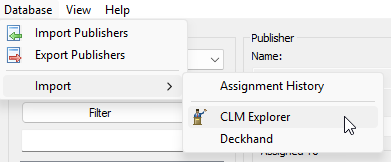
Step 6
The window below will appear:
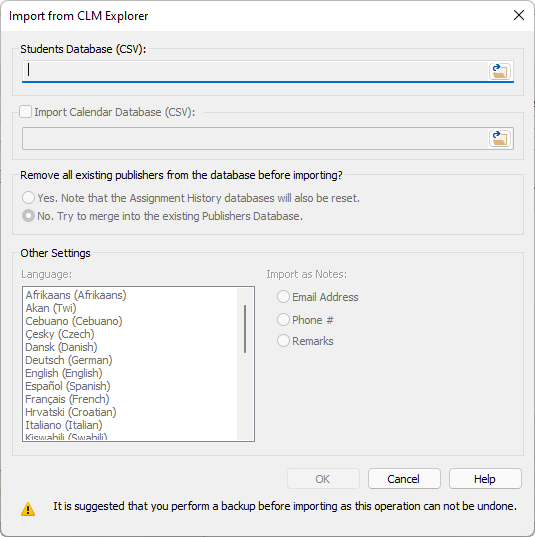
Do the following:
- Browse to the location used in Step 3 and select the Students Database CSV file.
- Optional - if importing assignment history, tick Import Calendar Database and browse to the location used in Step 4 and select the Calendar Database CSV file.
- Decide if you want to reset the Publishers Database. Choose from:
- Yes: This will remove all existing publishers from the database and reset the Assignment History database files.
- No: This will attempt to merge the imported students. Only publishers that do not exist in the database will be imported.
- Select the language of the CSV database. This is the language selected when using CLM Explorer.
- Select which field you want to map to the Publisher’s Notes.
- Click OK.
 Be aware that you have to use the option Yes to reset the Publisher Database if you decide to import the Calendar Database.
Be aware that you have to use the option Yes to reset the Publisher Database if you decide to import the Calendar Database.
You will be informed if the import was successful. Otherwise, you will be prompted to view the error log which will detail any problems the importer encountered.
How the Importing Works
This is how the data is imported from the student’s database:
|
CLM Explorer |
Meeting Schedule Assistant |
|
Student ID |
Not used |
|
First Name |
Not used |
|
Last Name |
Not used |
|
Alt Name |
Name |
|
Gender |
Gender |
|
Active |
Not used |
|
Role |
Appointed As |
|
Use For |
Assignments The following are supported:
|
|
Use Where |
Not used |
|
Email Address |
Notes (if option selected) |
|
Phone # |
Notes (if option selected) |
|
Remarks |
Notes (if option selected) |
Other Notes
The following are set to defaults:
- Serving as: Publisher
- Assigned To: Congregation
- Available Midweek: Yes
- Available Weekend: Yes
 You will need to review the imported students and adjust their settings as required.
You will need to review the imported students and adjust their settings as required.

