Custom Assignments
Click Custom Assignments on the Options menu to display the Custom Assignments Manager. Full details are provided below.
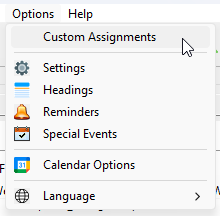
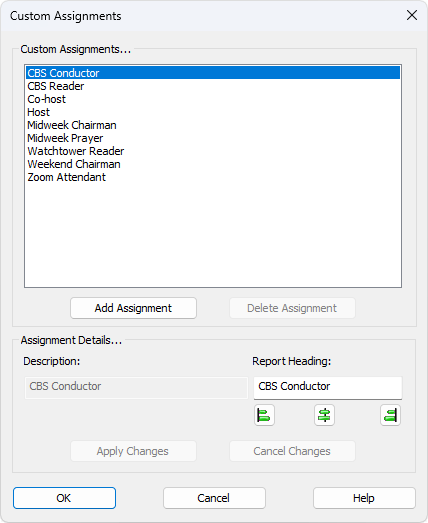
Create the headings of assignments specific to your congregation schedule requirements. Some congregations choose to have schedules that are very detailed with each duty listed in columns, others are kept simple. Use this section to label the columns you want displayed on the various reports. For example, you might like to add a column listing those responsible for the Locking of the Kingdom Hall after meetings. This can be achieved by using the Custom Assignments Manager. Each assignment you add can then be displayed on your schedule as a column.
All the existing custom assignments are alphabetically listed at the top. Selecting an existing custom assignment will then populate the two edit boxes with the current details for that assignment. You can then modify the text as required and press the Apply Changes button to make the changes permanent.
Pressing the Add Assignment button displays this pop-up window.

Briefly describe what the duty is in the Description box, and then how the column is to appear on subsequent reports generated by Meeting Schedule Assistant by using the Report Heading box. Press OK to add the new assignment into the list.
You can change the report heading alignment by pressing the appropriate button just under the heading.

You will then be required to press Apply Changes as previously described.
 Once new assignments are added onto the list, you can then use the Publishers Database to specify whose names to use for this duty, just as is done for any other types of assignment. Using the Options window, you can later specify which of these extra columns you would like included on the report by making appropriate changes to the settings.
Once new assignments are added onto the list, you can then use the Publishers Database to specify whose names to use for this duty, just as is done for any other types of assignment. Using the Options window, you can later specify which of these extra columns you would like included on the report by making appropriate changes to the settings.
 Make sure you dismiss the window by pressing OK to retain all your changes.
Make sure you dismiss the window by pressing OK to retain all your changes.
