Assignments Editor
|
|
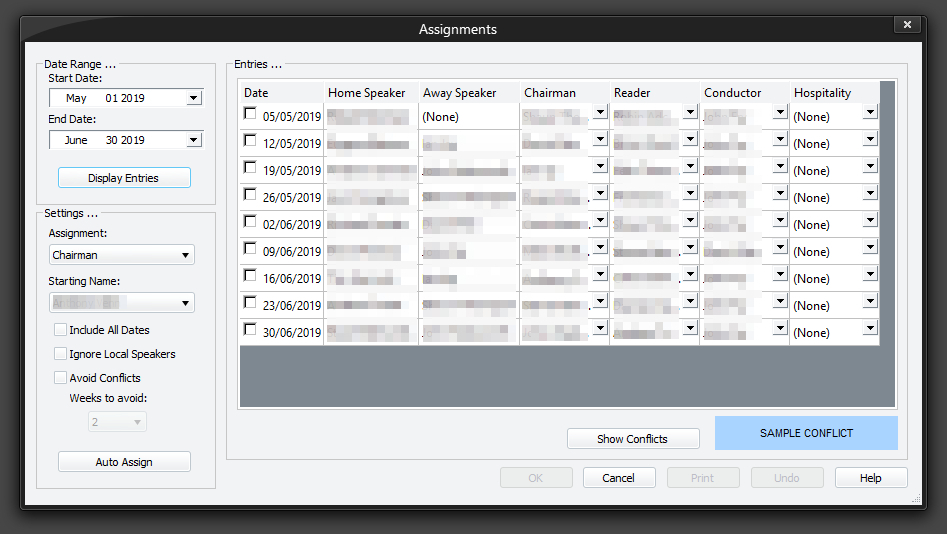
The purpose of this window is to allow you see at a glance (for a given date range) which brothers have been assigned as:
- Host for video conferencing
- Co-host for video conferencing
- Chairmen
- Interpreters
- Watchtower Conductors
- Watchtower Readers
- Hospitality brothers
- Those assigned to the custom role
You can also modify these assignments (see below) either manually, or automatically. You can also highlight any conflicts of assignment.
 Did you know that the window can be resized to any size you like? But you can't make it smaller than the default. This size and position gets saved.
Did you know that the window can be resized to any size you like? But you can't make it smaller than the default. This size and position gets saved.
In order to save your changes, you must dismiss the window by pressing the OK button. The application will refresh all the open documents to ensure any changes are automatically updated.Otherwise the changes you made will be lost.
You will be informed if you click Cancel by mistake (with the exception of the window position and size which will get saved).
The window won't display when you haven't yet assigned any brothers to the various assignments (chairmen, watchtower readers etc.). If such a message pops up on the screen, just go to the Brothers maintenance page and assign them as required. You will then be able to display and use the Assignments Editor.
 If you are synchronizing your talk assignments with a Google Calendar then it is recommended that you subsequently keep your calendar up to date by using the manual update button on the Away / Home maintenance page.
If you are synchronizing your talk assignments with a Google Calendar then it is recommended that you subsequently keep your calendar up to date by using the manual update button on the Away / Home maintenance page.
To learn more about the features of this property page, glance down the table below or highlight the control you are interested in by clicking on the screenshot above.
Use this to set the starting date for the talk assignments you want to display.
Use this to set the ending date for the talk assignments you want to display.
Press this button to read the database and display the available talk assignments in the grid. You are informed if no talk information was found.
If you already had details on the screen, and you had made changes to them, you will be asked for confirmation to continue. Otherwise all changes you made will be lost!
Use it to select the assignment you would like to populate. You can choose from:
- Host
- Co-host
- Chairmen
- Reader
- Interpreter
- Conductor
- Hospitality
- Miscellaneous (this description can be customized).
 It will not include any assignments where you don't actually have any names allocated. Assignments which are not included won't have a column in the grid.
It will not include any assignments where you don't actually have any names allocated. Assignments which are not included won't have a column in the grid.
You must use the Start Date / End Date settings and display your talk information before you can use this drop-down list.
Make sure you have selected the right assignment first. Then you can use this drop list to select the first name you would like to use when automatic assigning.
Don't see the person's name in the list? Then go to the Brothers maintenance page and update their available assignments.
You might find it handy to keep a copy of your previous schedule to hand (or display your talk information with about 4 weeks of details prior to the schedule you are working on). This way you can select the most appropriate starting name.
Selecting a different starting name for each assignment will assist you in avoiding conflicts.
You must use the Start Date / End Date settings and display your talk information before you can use this drop-down list.
Set this option if you want to include even dates where no home talk speaker has been assigned.
For example, you might want to allocate the hospitality assignments ahead of time so that the families involved can be informed.
You must use the Start Date / End Date settings and display your talk information before you can use this drop-down list.
Set this option if you want to stop home talks that are being given by local brothers from being included during the automatic assigning process.
You must use the Start Date / End Date settings and display your talk information before you can use this drop-down list.
Use this option to try and avoid conflicts when automatic assigning.
 Under certain circumstances, it may still cause a conflict, but it will do the best it can! As mentioned previously, selecting different Starting Names each time will also assist.
Under certain circumstances, it may still cause a conflict, but it will do the best it can! As mentioned previously, selecting different Starting Names each time will also assist.
If left unchecked, then the program will simply read through your list of names until the date range is filled up.
Choosing to avoid conflicts will enable the Weeks to avoid setting. You can choose from between 0 and 4.The idea is that the program will try to avoid automatically assigning the same name within the number of weeks specified.This should aid you in avoiding back to back assignments.
You must use the Start Date / End Date settings and display your talk information before you can use this drop-down list.
Press this button to perform the automatic assigning process using your current settings. It begins by showing you this message box:
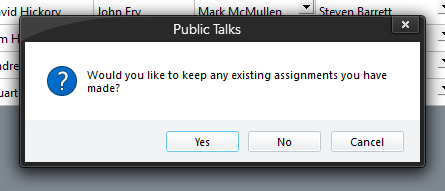
Choose:
- Yes if you don't want any existing assignments overwritten.
- No if you want to overwrite all existing assignments.
- Cancel to abort the process.
It will skip rows where there is no home speaker assigned (for example, Assemblies) unless the Include All Dates option has been set.
 The assigning of the Watchtower Conductor works differently. It tries to continually use the first name from the drop-down list and will only use another name if the first one has been assigned to give a Public Talk on the same date.
The assigning of the Watchtower Conductor works differently. It tries to continually use the first name from the drop-down list and will only use another name if the first one has been assigned to give a Public Talk on the same date.
You must use the Start Date / End Date settings and display your talk information before you can use this drop-down list.
This grid displays the entries for the date range you selected. The assignment cells (drop lists) can be modified manually or Automatically as required.
You can specify any rows that you want excluded from automatic assigning. For example, you might have the Circuit Visit and don't require a Watchtower Reader. Simply toggle the check box on the left by clicking the date cell. Click again to revert back:

To modify a cell manually, click on the arrow (or double-click the cell), to display a list of names and select the name required.
If you make changes, this is detected and the OK button becomes enabled.
Press this button if you want to highlight any possible conflicts. You won't be able to make changes to the speakers, but you will be able to adjust the other assignments as required.
Each conflict gets highlighted. There is a small sample of a conflict just to the right of the button:
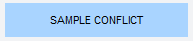
 The application uses your system's default highlight colours, so your highlight might not show in these specific colours.
The application uses your system's default highlight colours, so your highlight might not show in these specific colours.
If you do need to make changes to any of the speakers, then you can print out the grid, using the Print button and then proceed to make the changes.
You must use the Start Date / End Date settings and display your talk information before you can use this drop-down list.
The program keeps a history of all the changes you make to the assignments (both automatic and manual assigning).
The undo button becomes enabled when there are one or more actions in the history. Press the button repeatedly to cycle backwards through the available actions.
Note that the undo history is reset whenever you display new talk information.
Press this button to print out the grid. This is useful for a number of reasons. For example:
- You might have conflicts of speaker that you want to adjust.
- You might want a simple list of assignments to check with everyone that it is OK (for example, some might be on holiday).
You must use the Start Date / End Date settings and display your talk information before you can use this drop-down list.
The OK button is only enabled once changes have been made to the displayed entries. Pressing the OK button commits your changes into the database.
If you dismiss the window with OK, the program will refresh all the open documents to ensure any changes are automatically updated.

