Videoconferencing
The Videoconferencing window is available from the Special Events Manager.

You must specify either of the videoconferencing special events for this button to be enabled.
You can also access this window from within the Meeting Editor via the Special Events context menu.
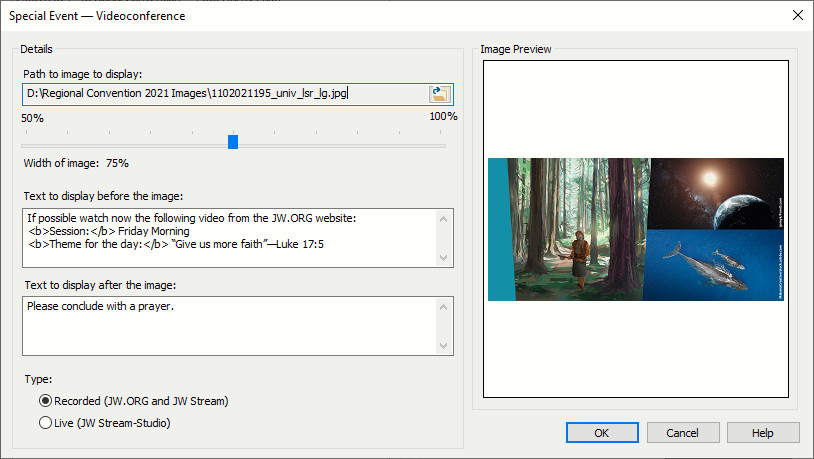
Overview
Since March 2020 we have been using videoconferencing for our Meetings and Special Events. This is due to the COVID-19 pandemic and at the time of writing we do not know when we will be able to return to our normal routine.
The way these videoconferencing events work and how they affect the Midweek Meeting is a bit different to regular events. As a result this new feature was implemented in version 20.2.9. Two different types of videoconferencing events are supported at this time:
- Circuit Assembly — During these events there is no midweek meeting. But there is a shortened study of the Watchtower at the weekend after which we are encouraged to watch the streamed assembly video at our own location. The assembly is split into morning and afternoon sessions.
- Regional Convention — During these events there is still a midweek meeting. However, as for the Circuit Assembly, there is a shortened study of the Watchtower at the weekend after which we are encouraged to watch the convention video session at our own location. The convention is split into a total of six videos (two for each day with a morning and afternoon session). The videos are watched over the course of several weeks.
Sample Schedule
Here is an example of how these events look like on the schedule when you use the customized Workbook-S-140 template (supplied with the installer). The numbers in red circles have only been added for this help topic.
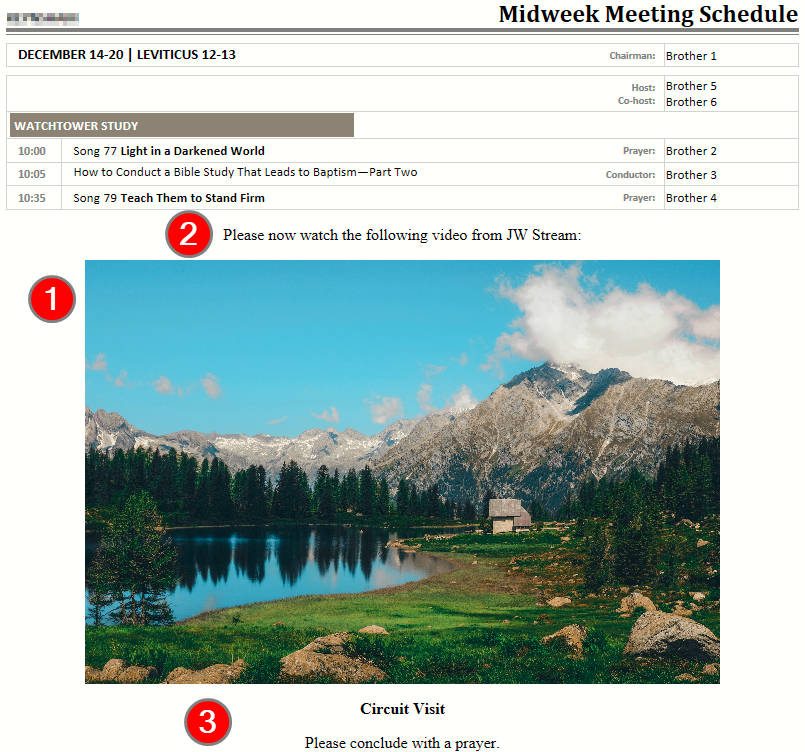
Feel free to copy the supplied template and adjust the look and feel as required to suit your taste. Information about customization can be found at the end of this help topic.
Configuration
There are several things that you can specify for the videoconference event:
Step 1 - Image Details
Click on the Browse button to select a suitable image to display on the schedule. Support is provided for all popular image types (BMP, GIF, JPG, PNG, TIF).
Where can you find a suitable image? One thing you can do is navigate to the JW.ORG website and locate the program for the event. Usually this page will have a graphic at the top. You can save that graphic to your PC and select it.
 We do not intend to provide any tools to automatically download the images. This is because they are copyrighted material and software should not "scrape" data from the website. So obtaining the image is something you must do manually.
We do not intend to provide any tools to automatically download the images. This is because they are copyrighted material and software should not "scrape" data from the website. So obtaining the image is something you must do manually.

A slider has been provided for you to specify the width of the image on the schedule. You can select a percentage within the range 50% - 100% and the default is 80% which gives a nice margin on either side. You can adjust the template script if you desire a percentage outside of this range.
 The image is displayed from the path you select. So if you delete the image, rename it or move it, it will no longer be visible on the schedule.
The image is displayed from the path you select. So if you delete the image, rename it or move it, it will no longer be visible on the schedule.
Step 2 - Text Before Image

You can type in some text that you would like to appear before the image on the schedule The default wording is:
Please now watch the following video from JW Stream:
But you can use whatever text you like.
 You can insert a new line (in either of the text boxes) by using CTRL + ENTER.
You can insert a new line (in either of the text boxes) by using CTRL + ENTER.
Step 3 - Text After Image

You can likewise provide multiline text that is displayed after the image on the schedule. The default wording is:
Please conclude with a prayer.
 The template that has been provided will display this text after the Description of the special event. The Description is maintained on the Special Events Manager.
The template that has been provided will display this text after the Description of the special event. The Description is maintained on the Special Events Manager.
Step 4 - Type of Videoconference
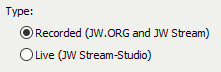
There are two types of Videoconferencing events to choose from. The option you choose affects how the information is displayed on the schedule.
|
Recorded (JW.ORG and JW Stream) |
Choose this option for the following types of events:
These events are pre-recorded and will be preceded with the Watchtower Study. |
|
Live (JW Stream-Studio) |
Choose this option for the following types of events:
These events are streamed live. |
Editing from within Meeting Editor
As already mentioned, it is possible to manage the videoconferencing details from within the Meeting Editor.
Click the Calendar button to display the context menu and select Edit Videoconferencing Info from the menu.
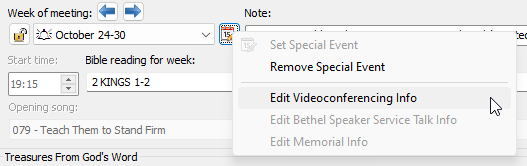
This makes it a bit easier for fine-tuning how the image and text will display as you will seen your changes straight-away.
Customization
Read this help topic if you are interested in changing the look and feel of how the videoconference events are displayed on your schedules. Only perform this kind of advanced customization if you are happy working with the underlying template files.
