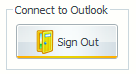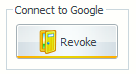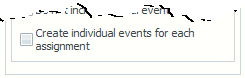Calendar Options
Calendar Options is available from the Options menu.
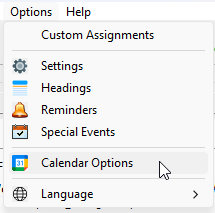
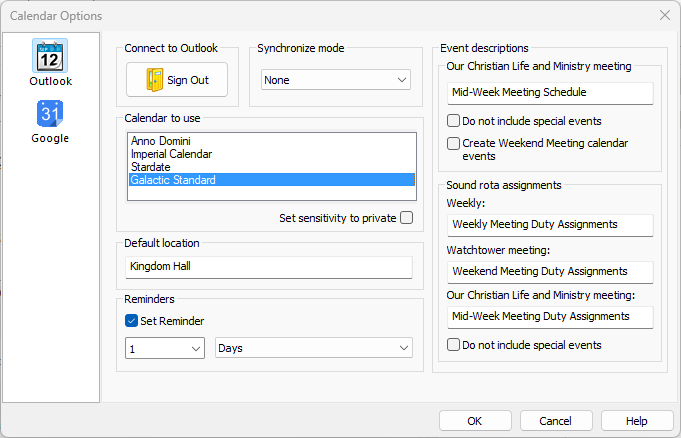
 Learn more about the Calendar Options by looking through the rest of this help topic. Or, as an alternative, click on the option you are interested in on the screenshot above.
Learn more about the Calendar Options by looking through the rest of this help topic. Or, as an alternative, click on the option you are interested in on the screenshot above.
You can synchronize with a Google or Outlook calendar. This is a convenient way for brothers and sisters who have mobile devices to be kept up to date with assignment information. Please note that you must have already created an account with Google or Outlook.com (etc) in order to use this feature.
 You should set your meeting times in the program settings. Also, you need the Microsoft 4.6.2 (or higher) .NET Framework installed (it should have been done during installation if it was needed).
You should set your meeting times in the program settings. Also, you need the Microsoft 4.6.2 (or higher) .NET Framework installed (it should have been done during installation if it was needed).
Here are just a few reasons why you might prefer to synchronize your information with a Google or Outlook calendar:
- Your brothers can check on any number of assignments easily. Eg: Sound, Microphone etc.
- Your brothers can check on the upcoming Midweek Meeting assignments.
- Your brothers can check up on Weekend Meeting assignments (Outlook only).
Here are some points to remember about Google or Outlook calendar:
- Don't make changes in Google or Outlook thinking they will also be made in Meeting Schedule Assistant, because it doesn't update that way.
- You can still have your calendar set as Private in the General Settings but if the individual events are set to public they can be viewed by those you choose to share it with. That way your calendar won't show up in Google search result on the web.
- Each calendar has it's own independent set of options.
Connect to Google or Outlook
The first thing you must do is grant permission for my utilities to access your account.
|
|
|
|
You should then you should see a list of available calendars once you are connected.
At any time in the future you can click on Sign Out or Revoke to disconnect from your account.
 However, please understand that this will not remove my application from your online profile. Should you ever want to do that you must manually log into your Google account and remove it.
However, please understand that this will not remove my application from your online profile. Should you ever want to do that you must manually log into your Google account and remove it.
Synchronization mode
There are three settings to choose from:
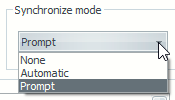
|
None |
Choose this setting to switch off synchronization completely. |
|
Automatic |
Select this setting if you would like Meeting Schedule Assistant to keep your Calendar up to date automatically. This will affect the following operations: |
|
Prompt |
Select this setting if you would prefer to choose when to send data to your Calendar. You will be prompted when saving your reports. |
Calendar to use
Once you have connected to your account you should see a list of available calendars to use.
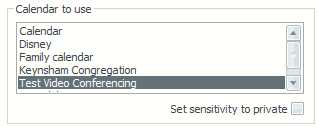
Select the calendar that you would like to use with Meeting Schedule Assistant. All events will be maintained using this calendar.
Location
A default location can be specified for each calendar event. This will usually be the address of your Kingdom Hall. More details are provided here about the benefits of specifying locations.

 The Congregation and Foreign-Language Group environments both have their own Location and Calendar settings.
The Congregation and Foreign-Language Group environments both have their own Location and Calendar settings.
Set sensitivity to private
This setting affects the visibility of the events when they are added into your calendar.
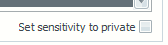
For example, if the setting is off, then the Privacy section of the event in Google will be set thus:

 There are times when it will be set to Calendar default. Don't be alarmed if it is set to that. It means that your calendar is private. Also, this setting will need to be unchecked if you wish to share the calendar with other brothers, otherwise it will simply show "busy" when they try to view your calendar.
There are times when it will be set to Calendar default. Don't be alarmed if it is set to that. It means that your calendar is private. Also, this setting will need to be unchecked if you wish to share the calendar with other brothers, otherwise it will simply show "busy" when they try to view your calendar.
If you are using Outlook.com, it would look like this:
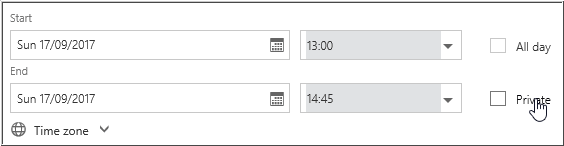
Reminders
You can set reminder alerts for the events that are added to your calendar.
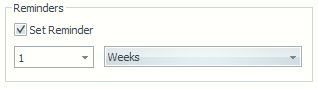
 Note that Meeting Schedule Assistant does not currently support all of the functionality available for reminder alerts.
Note that Meeting Schedule Assistant does not currently support all of the functionality available for reminder alerts.
First, set the interval to either Minutes, Hours, Days or Weeks. Next, select the required interval or type in your own value. The OK button will be disabled if you enter a value that is too large. The maximum is the equivalent of 4 weeks. This is a limitation imposed by the Google v3 API.
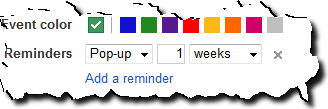
If you are using Outlook it will look like this:
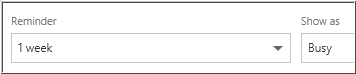
Event Descriptions
 Please be aware that the event descriptions for Sound Rota assignments are schedule type specific.
Please be aware that the event descriptions for Sound Rota assignments are schedule type specific.
You can customize how the events added to your calendar are described:
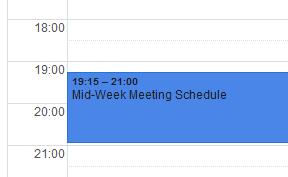
|
Settings are also provided to exclude any special events from your calendar. For example, you might include special events when synchronizing your MWB schedule, but you might exclude special events when synchronizing your SRR schedule. Create Weekend Meeting calendar events Set this option if you want your MWB Weekend Meeting information to be included on your calendar. This will include information about the Public Talk and Watchtower Study. |
|
This is an advanced option and should only be used if you are familiar with setting up filters in Google Calendar. |
|
|
OK
You must close the window with the OK button for your changes to be saved.