Google Email Authorization
 If you are using a Google Email address then you must read this section. Otherwise, you will not be able to use the email facilities within Meeting Schedule Assistant.
If you are using a Google Email address then you must read this section. Otherwise, you will not be able to use the email facilities within Meeting Schedule Assistant.
The way Google has set up sending emails on your behalf requires authorization using a mechanism called OAuth2. Please follow these steps:
- Step 1: Connect to Google
- Step 2: Authorise
- Step 3: Select Email Account
- Step 4: Consent to agreement
- Step 5: Close browser
- Step 6: Confirm
- Step 7: Provide your name and email address
- Step 8: Test email settings
Step 1
Locate the Connect to Google check box and set it. Now the Authorise button will become active.
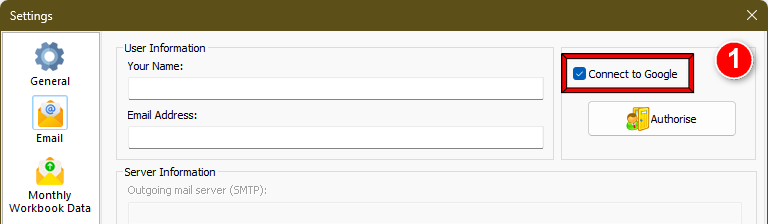
Step 2
Now press the Authorise button to begin the process:
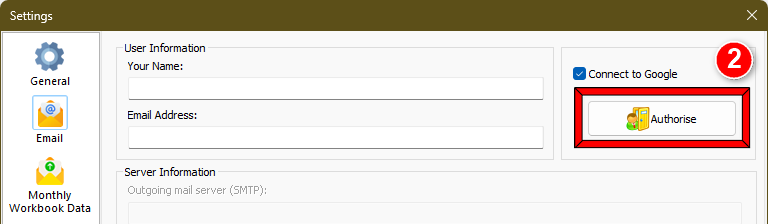
Step 3
You should now see this Choose an account page in your web browser. Select the account that you want to use for sending the monthly data emails.
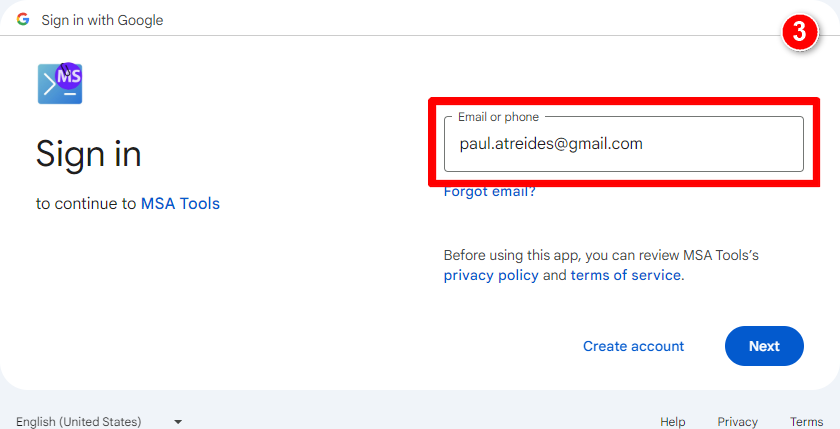
Step 4
This is the consent screen being verified by Google at the moment. Click on Continue:
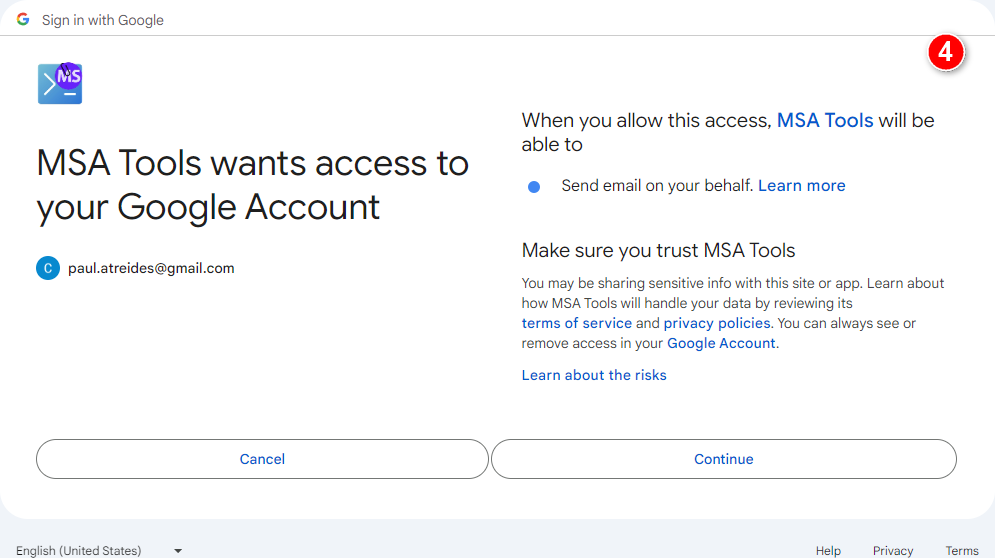
Step 5
You should see this message in the browser now. Follow the instruction and close the window.
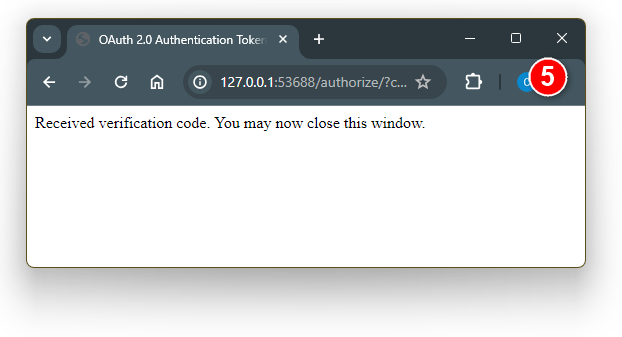
Step 6
You should now see this confirmation message. Click OK:
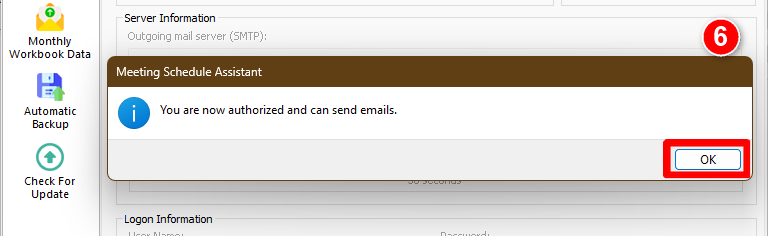
Step 7
 You will now see that the button has changed to Revoke. Click this button if you ever want to remove the connection with Google.
You will now see that the button has changed to Revoke. Click this button if you ever want to remove the connection with Google.
For now, type in your name and gmail email address:
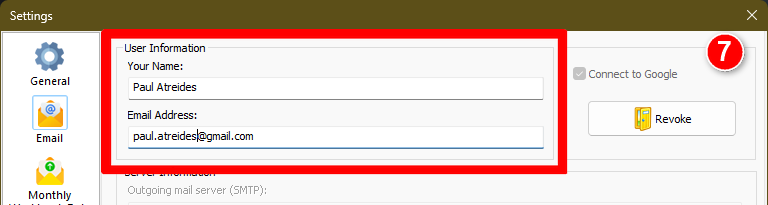
Step 8
Finally, click Test Account Settings to send yourself a test email message.
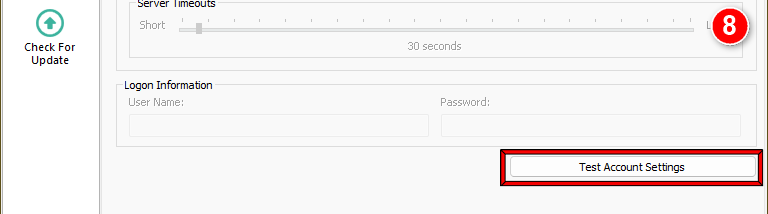
Once the authentication procedure is complete, you will be able to utilize the email features within Meeting Schedule Assistant.
