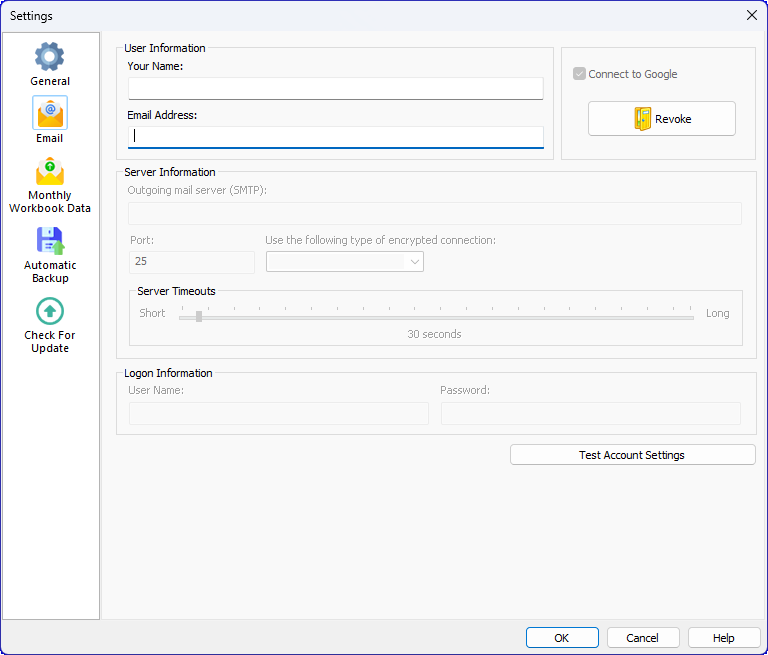
 Learn more about Email Settings by looking through the rest of this help topic. Or, as an alternative, click on the option you are interested in on the screenshot above.
Learn more about Email Settings by looking through the rest of this help topic. Or, as an alternative, click on the option you are interested in on the screenshot above.
Email features have been a part of Meeting Schedule Assistant since version 17.2.4. At the moment they are used by the monthly MWB volunteers. It allows them to automatically send me their updated data files each month by email.
 GMail users! Do you have a Gmail email address? Then it is important that you follow the steps outlined here first. Then you can proceed as described in this help topic.
GMail users! Do you have a Gmail email address? Then it is important that you follow the steps outlined here first. Then you can proceed as described in this help topic.
I have replicated most of the setting on the Microsoft Outlook Email Account page. So hopefully most of this will look familiar to you. Please note that it is beyond my help to support you with your email connection settings. Your email service provider should be able to supply you with whatever you require.
Step 1
Type in your name and email address. This information will be used when sending the emails on your behalf.
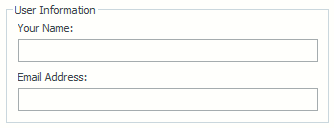
Step 2
Do you have a Google Email address? Then you will need to set the Connect to Google option and press the Authorise button. This help topic provides more information about the authorization process. Proceed to Step 5 when you are ready.
For all other email accounts you will need to supply the Server Information and Logon Information.
Step 3
Specify your outgoing mail server and encrypted connection type.
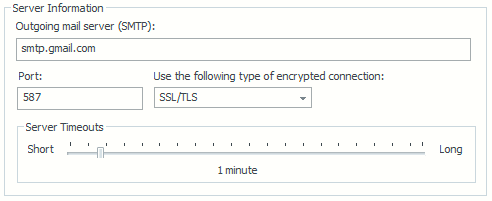
Here are some popular ones (subject to change):
|
Email Service Provider |
SMTP Mail Server |
Port |
Encryption Type |
|
Hotmail/Outlook |
smtp.live.com |
587 |
SSL/TSL |
|
Yahoo |
smtp.mail.yahoo.com |
465 |
SSL/TSL |
These are the default settings:
- Encryption: None
- Port: 25
- Server time out: 30 seconds (You can change this in 10 second intervals up to a maximum of 10 minutes.)
Please check with your email service provider if you are unsure about what settings to use.
 Yahoo users need to log into their Yahoo account and go to the Account Security page. Then enable the option Allow apps that use less secure sign in.
Yahoo users need to log into their Yahoo account and go to the Account Security page. Then enable the option Allow apps that use less secure sign in.
Step 4
Provide your username and password.

Please be aware that the password is NOT used for GMail users. You should still specify it, but for GMail users the application will connect using a OAuth2 token. See here for more details.
Step 5
Finally, press  to verify your settings. An error log is displayed if any problems occur. Otherwise, if all is well, you will see this message:
to verify your settings. An error log is displayed if any problems occur. Otherwise, if all is well, you will see this message:
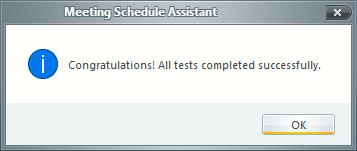
If you look in your email in-box you should hopefully received a test email.
 If you are a volunteer then you should also have a look at the Monthly Workbook Data settings.
If you are a volunteer then you should also have a look at the Monthly Workbook Data settings.
