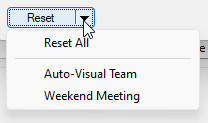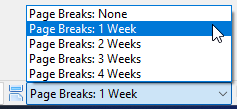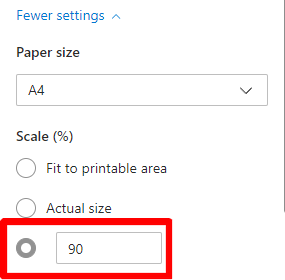Options Menu
Overview of the Meeting Editor Options menu:

 Learn more about the Options menu by looking through the rest of this help topic. Or, as an alternative, click on the menu item you are interested in on the screenshot above.
Learn more about the Options menu by looking through the rest of this help topic. Or, as an alternative, click on the menu item you are interested in on the screenshot above.
Let’s explore its essential features:
Calendar Options
Displays the Calendar Options window. This window can also be accessed from with the Assignments Editor and the applications main Options menu.
 Are you using the Calendar Sync feature? Do you sponsor a Foreign-Language Group in your congregation? If you answered yes to both of these questions then you will need to use a different calendar for each. This is why you have access to the options from within the editor.
Are you using the Calendar Sync feature? Do you sponsor a Foreign-Language Group in your congregation? If you answered yes to both of these questions then you will need to use a different calendar for each. This is why you have access to the options from within the editor.
Hover the mouse over the Calendar to use status bar pane to see which calendars you are synchronizing with:

Customize Lists
There are a variety of dropdown lists used within the editor and they all have a default set of options to choose from. But you are not restricted to the predefined set of choices. By using the Customize Lists feature you can add / edit / remove your own text values. For example, you might find that the student assignment has a different setting than normal, in which case it might be best to add it as a new predefined choice.
Labels
You can customize the descriptions used for several of the assignments. For example, you might prefer to use descriptions like:
- Video Operator (instead of Host)
- Audio Operator (instead of Co-host)
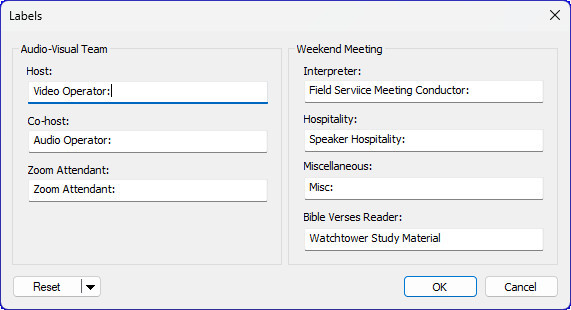
 This window is Foreign-Language Group aware, so you can set the default text differently for each language.
This window is Foreign-Language Group aware, so you can set the default text differently for each language.
|
Or, click the dropdown arrow and select which group of labels you would like to reset. |
Page Breaks
There a several page break settings to choose from (default is 2 weeks):
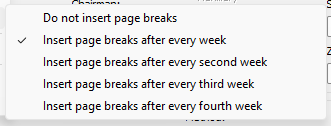
This setting affects the schedule printout and determines when to insert page breaks. Given the amount of information on the schedule you would probably not be able to include 3 or 4 weeks of information on the same page.
|
All you need to do is select a predefined setting from the dropdown list. |
 There are some compact versions of the schedule which 4 or 5 weeks of information on a single page available on the website. Click the link to find out more.
There are some compact versions of the schedule which 4 or 5 weeks of information on a single page available on the website. Click the link to find out more.
|
If you find that your schedule is bleeding into a subsequent page then consider adjusting the settings on the Print window. Have a look at the Printing Schedules help topic to find out more.
|
Foreign-Language Group
Displays a fly-out of the existing languages Meeting Schedule Assistant is available in for you to adjust the mode:
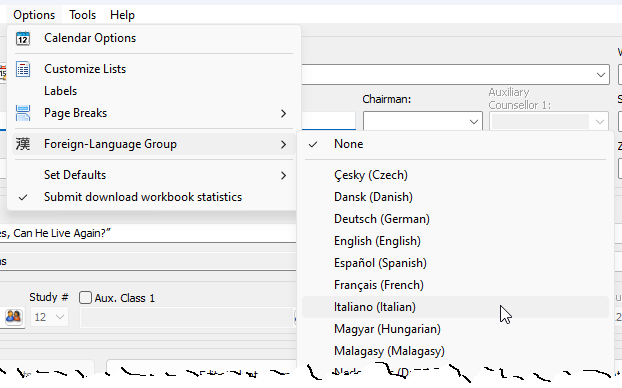
Rules
Please note the following rules:
- It is recommended that you set the Foreign-Language mode before you create your new schedule.
- This menu item is disabled if you open an existing schedule.
- This menu item is disabled if you save the active schedule.
The editor will automatically close down and restart for the change to take effect. The following changes are instantly made within the editor:
- Various parts of the editor show the information in the chosen language.
- The Download Schedule Information works with the chosen language (if there is a volunteer providing monthly data).
- The S-89 Slips are displayed in the chosen language (if the templates are installed).
- The dropdown lists of Names are adjusted to display only those who have been assigned to the Foreign-Language Group.
- The Assignment History is adjusted to use the correct database.
- Any Special Events that are added to the schedule are limited to those for the Foreign-Language Group.
|
|
The setting is saved in the MWB data file and becomes the default setting for schedules.
 Please note that changes will need to be made to your schedule script file in order to work with the foreign-language group mode. Since each congregation with have it's own preferences for what and how they want to show things we thought it impractical to include a template. There are one or two live examples available on the website and a short tutorial is being written on some of the changes you might need to make to your script. Remember also, we are here to help (as our circumstances permit).
Please note that changes will need to be made to your schedule script file in order to work with the foreign-language group mode. Since each congregation with have it's own preferences for what and how they want to show things we thought it impractical to include a template. There are one or two live examples available on the website and a short tutorial is being written on some of the changes you might need to make to your script. Remember also, we are here to help (as our circumstances permit).
Set Defaults
Specify the default behaviour for several Meeting Editor features:
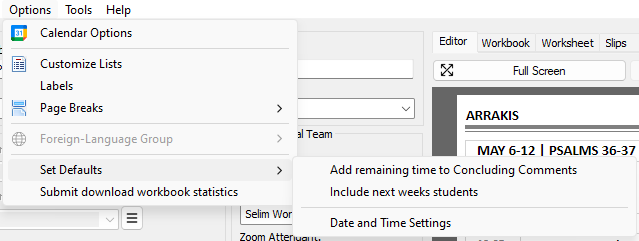
Here is a brief summary:
- Add remaining time to Concluding Comments
This setting activates only if any of the first two Treasures items are reduced. The extra time saved will get added to the Concluding Comments.
 This is a global setting and affects all meetings on your schedules.
This is a global setting and affects all meetings on your schedules.
- Include Field Ministry information
This setting determines whether the field ministry arrangements for the week are visible on the schedules. Note that this information cannot be displayed in the Worksheet view. - Include next weeks students
This setting affects the default behaviour of the Chairman's Worksheet Notes and will automatically update the active schedule (including referenced). - Date and Time Settings
Displays the Date and Time Settings window:
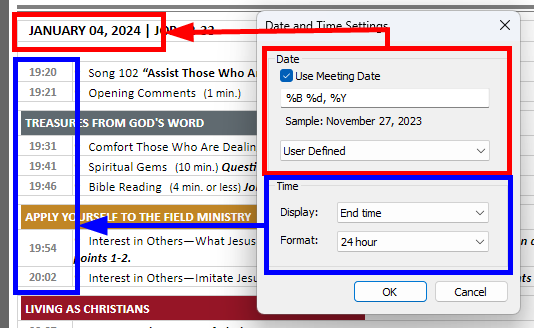
You can:
- Change the editor to use the Meeting Date on your schedule and fine-tune how the date will be displayed.
- Change the time to either Start time / End time and whether in 12 hour / 24 hour format.
Scrollbars
By default, scrollbars are enabled to assist users with smaller screens. You can disable them permanently by toggling the Scrollbars option. Please note that you will need to close and reopen the Meeting Editor for the changes to take effect.