Congregation Manager
Click Manage on the Congregations Database menu.

This menu can also be found on the Weekend Meeting Editor window.
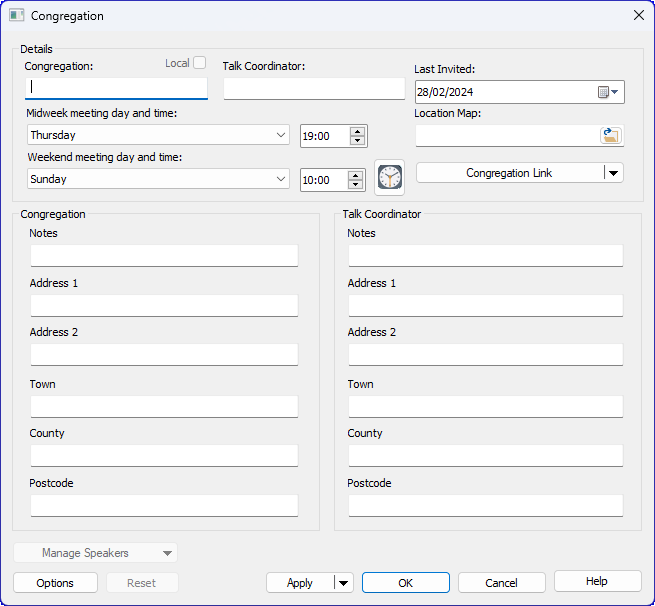
This window allows you to add / edit Congregations in the database.
 You need to supply the name of the congregation as a minimum for it to be added to the database.
You need to supply the name of the congregation as a minimum for it to be added to the database.
 To learn more about the features of this window, glance down the table below or highlight the control you are interested in by clicking on the screenshot above.
To learn more about the features of this window, glance down the table below or highlight the control you are interested in by clicking on the screenshot above.
Add
Add a new congregation to the database.
Delete
Removes the selected congregation from the database.
Congregation
Enter the name for the Congregation here.
Local
Set this option if the selected congregation is your local congregation. Note that there can be only one local congregation.
 It is important to set this option correctly as it is used to populate the list of Away Speakers on the Weekend Meeting Editor window.
It is important to set this option correctly as it is used to populate the list of Away Speakers on the Weekend Meeting Editor window.
Talk Coordinator
Enter the name of the Public Talk Coordinator here.
Meeting Day and Time
Use the dropdown lists to choose which days of the week the meetings are held on for the congregation and the start times. You can use the spin buttons to alter the hours and minutes or you can enter the values manually. The time is expressed in 24 hour format.
 Weekend Meeting: Use the Time Changes Manager if the congregation does not always meet at the same time. The weekend meeting time control will be disabled if you decide to use the Time Changes Manager.
Weekend Meeting: Use the Time Changes Manager if the congregation does not always meet at the same time. The weekend meeting time control will be disabled if you decide to use the Time Changes Manager.
Last Invited
This shows when you last had a speaker from this congregation give a talk in your Kingdom Hall. You can change this date by pressing the arrow or by clicking on the separate parts of the date in the edit box and use the arrow keys to adjust the date.
This date will be automatically updated whenever you have an exchange with the congregation. Please make sure that you update the Assignment History when saving your Meeting Editor schedules
Location Map
Congregation Link
You can associate hyperlinks with each congregation. To add a hyperlink:
- Click the drop-down arrow and select Add Hyperlink from the context menu.
- This opens the Hyperlinks window.
Once a link is set, you can click it to navigate to the corresponding location. The current link will appear as a tooltip when hovering.
- If no link has been set, the tooltip will display "Congregation Link" or "Location Map", depending on the context.
For more information, click on the provided link.
Notes and Memo Information
You may optionally use the note and memo fields to include any additional information about the:
- Congregation
- Talk Coordinator
 The descriptive labels used for the notes / memos might be different on your version of this window. You can change them in the Options.
The descriptive labels used for the notes / memos might be different on your version of this window. You can change them in the Options.
Options
Displays the Options window where you can customize various settings.
Apply Changes
Click Apply Changes to save your changes to the database. You will need to do this before you can add / edit the speaker information.
Cancel Changes
Click Cancel Changes to undo all changes made since the last save.
Close
Closes the window and prompts you to saves your changes to the database (if required).
Managing Speakers
Use this area of the Congregation Manager to add, edit or remove public talk Speakers from the database.

You can move a speaker from one congregation to another within the database. When doing so, the Choose Congregation window will appear, allowing you to select the target congregation. All of the speaker's talk numbers will be transferred automatically.
Note:
- Duplicate speaker names are not permitted in the target congregation.
- This option will be disabled if you have unsaved changes to the congregation information. To proceed, click Apply Changes to save your updates first.
View Menu —Report Viewer
The Report Viewer is a powerful tool that allows you to select from a variety of reports for printing or saving as PDF. Here’s what you can do with it:
- Select Reports: When you open the Report Viewer, you’ll find a list of available reports. Choose the one that suits your needs — whether it’s congregation statistics, public talk summaries, or other relevant information.
- Custom Templates: In version 24.0.0, several custom templates were moved from the Meeting Editor to the Report Viewer. These templates provide flexibility in formatting and content. You can tailor them to your specific requirements.
- Field Service Group Template: Additionally, a brand-new template was added specifically for displaying Field Service Group information. This template ensures that group details are presented in a visually appealing report format.
- Field Ministry Assignments Template: Another new template allows you to display Field Ministry arrangements in a clear, visually appealing report format.
Feel free to explore the reports and templates available in the Report Viewer.
Search — Find
The Find option allows you to search by number, text or date within the congregation database. When searching for a date, it specifically targets the Last Invited field. This feature helps you efficiently locate relevant information quickly and accurately.
Search — Find Next
The Find Next option, or pressing the F3 key, continues the search from the current position. The search will continuously wrap around, meaning it will restart from the beginning if necessary, unless no matches are found. This ensures you don't miss any relevant information during your search.
