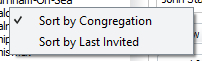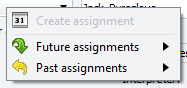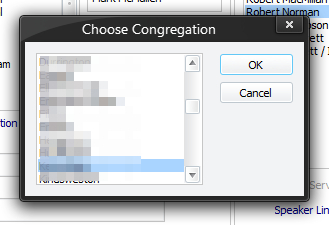Congregations
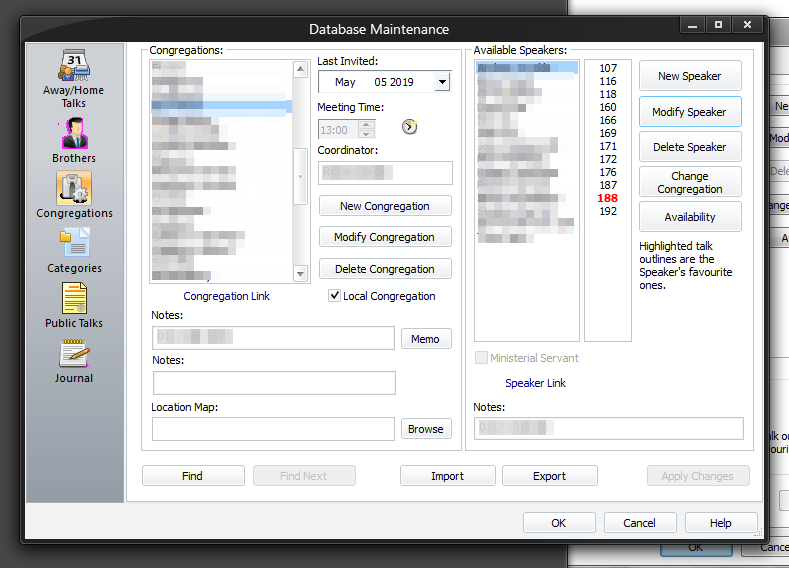
The Congregations property page allows you to keep track of the congregations that you exchange speakers with. Each congregation has its own list of speakers to choose from. You can add, delete or modify records.
The window is split into three sections:
- Congregations
The left-hand side is for anything related to each congregation. - Available Speakers
The right hand side is for anything related to each speaker and the public talks that he gives. - Other Buttons
Here you can find database records and import / export information.
To learn more about the features of this property page, glance down the table below or highlight the control you are interested in by clicking on the screenshot above.
This property page is one part of the Maintenance Dialogue. Please click on the link to get an overview of the entire window.
Congregation Information Pane
Displays a list of congregations that you exchange speakers with. As you select a congregation, the other details get updated automatically.
|
You can change the sort order as indicated. |
 The application always defaults to Sort by Congregation. Using Sort by Last Invited is a handy way of identifying congregations whom you have not done an exchange with.
The application always defaults to Sort by Congregation. Using Sort by Last Invited is a handy way of identifying congregations whom you have not done an exchange with.
You can associate a hyperlink with each congregation. Right-click the hyperlink and select Add Hyperlink from the context menu. It displays the Hyperlink Settings window. Click on the link for more details.
The current link is shown in a tooltip. If no link has been set the tooltip will display "Congregation Link".
This shows when you last had a speaker from this congregation give a talk in your Kingdom Hall. You can change this date by pressing the arrow or by clicking on the separate parts of the date in the edit box and use the arrow keys to adjust the date.
This represents when the Public Talk meeting is held for this congregation. You can use the spin buttons to alter the hours and minutes or you can enter the values manually. The time is expressed in 24 hour format.
 Use the Meeting Time Manager if the congregation does not always meet at the same time. The Meeting Time control will be disabled if you decide to use the Meeting Time Manager.
Use the Meeting Time Manager if the congregation does not always meet at the same time. The Meeting Time control will be disabled if you decide to use the Meeting Time Manager.
This allows you to specify the name of the brother who is assigned as Talk Coordinator for the currently selected congregation.
This is a intelligent edit box. Click on the link for more details.
Press this button if you want to add a new congregation to the database. It displays the New Congregation Entry window. Click on the link for more details.
You will not be allowed to duplicate an existing congregation.
Press this button if you want to rename the currently selected congregation. It displays the Edit Entry window. Click on the link for more details.
Very occasionally, a congregation might change it's name, hence this function has been provided. You will not be allowed to duplicate an existing congregation already in the list.
 When you do change the name, all of its associated speakers and journal entries get updated automatically.
When you do change the name, all of its associated speakers and journal entries get updated automatically.
Press this button if you want to delete the currently selected congregation from the database. All associated speakers and journal entries will also get deleted. You are asked to confirm your request since the data will be permanently deleted.
 This button is disabled if the congregation has future talk assignments in the database (home or away).
This button is disabled if the congregation has future talk assignments in the database (home or away).
Set this option if the selected congregation is your local congregation. It is important to set this option correctly as it is used to determine where your available Away Speakers are from.
This allows you to add any other notes about the currently selected congregation. When you hover the mouse over the edit box it will display the current congregation memo information (click here for an example).
Click this button to display the Congregation Entry window. Here you can alter just the the note and memo details for the Congregation / Coordinator. Al other controls are disabled.
When you hover the mouse over either of the edit boxes it will display the current memo details (click here for an example).
This allows you to select am image (BMP, GIF, JPG|JPG, PNG, TIF|TIFF) for use in your custom report scripts. Only the location of the image is stored and not the actual image itself. Such images can be displayed in custom report scripts using the IMAGE command.
Full details about how these images can be used within custom report scripts can be found in Script Editor and Script Syntax.
Available Speakers Pane
Shows a list of speakers for the currently selected congregation that you can exchange with.
|
|
This indicates if the selected speaker is appointed as a Ministerial Servant. Please click Modify Speaker to adjust this setting.
You can associate a hyperlink with each speaker. Right-click the hyperlink and select Add Hyperlink from the context menu. It displays the Hyperlink Settings window. Click on the link for more details.
The current link is shown in a tooltip. If no link has been set the tooltip will display "Speaker Link".
This shows a list of talk numbers that the currently selected speaker gives. Favourite outlines are indicated in a bold font in a different colour. This colour is set from the Preferences window. It defaults to red.
Press this button if you want to add a new speaker to the database for the currently selected congregation. It displays the Speaker Entry window. Click on the link for more details. You will not be allowed to duplicate an existing speaker already in the list.
Press Modify Speaker if you want to modify the currently selected speaker details including his talk numbers. It displays the Speaker window. Click on the link for more details.
 The Modify Speaker button is disabled if no speaker is selected.
The Modify Speaker button is disabled if no speaker is selected.
Press this button if you want to delete the currently selected speaker from the database. You are asked to confirm your request since the data will be permanently deleted.
 The Modify Speaker button is disabled if the speaker has future talk assignments in the database (home or away).
The Modify Speaker button is disabled if the speaker has future talk assignments in the database (home or away).
|
A speaker must be selected for this button to be available. You will not be permitted to duplicate an existing speakers name in the target congregation. |
 Once the speaker has been moved, the next available speaker (if any) is automatically selected.
Once the speaker has been moved, the next available speaker (if any) is automatically selected.
This displays the Speaker Availability window. This feature allows you to specify when the brother is not available. His name is shown in red on the talk assignment dialogues. Click the link for more details.
This hows you any notes about the currently selected speaker. When you hover the mouse over the edit box it will display the current speaker memo information.
Press the Modify Speaker button (see above) to change the notes or memo data.
Other Buttons
Press the Find button if you want to jump to specific records. It invokes the Find window.
This option is disabled if the current entry has been modified and the Apply Changes button hasn't been pressed
Pressing this button continues the previous search to find the next matching record. This button is disabled if the Find button has not already been pressed, or the searching has reached the end of the records.
This allows you to Import congregation and / or speaker data into the database. There is a separate topic discussing this option. Please click on the link to learn more.
This allows you to export or Synchronize congregation and speaker data. Click on the link to read more about the synchronization process.
When you press the button you are asked if you only want to export the selected congregation data:
- If you click Yes to this message, the application will create a INI file which is designed to be used by another coordinator.
- If you click No it will export all congregation data into a tab-delimited text file.
 The Export button is disabled if there are presently no records in the database table.
The Export button is disabled if there are presently no records in the database table.
This button is only enabled when you have made changes to the currently selected record. Press this button to update the database.
If you don't press it, and you move to another record or maintenance page, you will be prompted to save changes to this record.